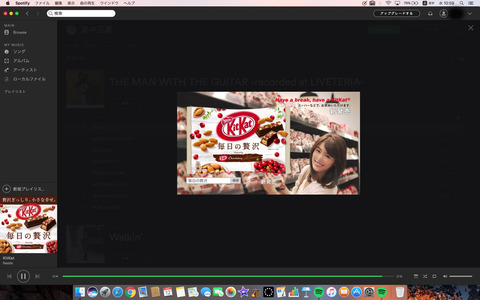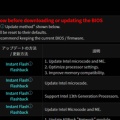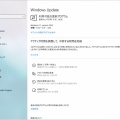NECのVN770/Cの動作が不安定でHDDに異常が検出された状態に(S.M.A.R.T.情報)
もう年数も(約6年)たっているので、他にも異常があるかも知れないので復旧できるかどうかはわかりませんがとりあえずHDDを交換してみようかと、それならいっそSSDにということでHDDからSSDに換装しようかと。
まずは再セットアップディスク(DVD3枚)がこの状態から作成できるかどうか?
とりあえずは1枚目はOK。続いて2枚目途中とまってしまって失敗。
再度2枚目に挑戦、今度はうまく書き込めて
次に3枚目、これも1度失敗、再度挑戦で何とか再セットアップディスクが完了。
これで何とかなりそう。
11箇所のねじをはずし、NECのVN770/Cのカバーをはずす。

今度はハードディスクを固定しているねじをはずし、電源ケーブルとSATAケーブルを抜く。

取り外しは簡単。固定されたねじをはすし、電源ケーブルとSATAケーブルを抜くだけ。
取り外したハードディスクはシーゲート製3.5インチ。

新に取り付けるのはCrucial [ Micron製 ] 内蔵SSD 2.5インチ MX300 275GB。
アイネックス 2.5-3.5インチ変換マウンタ HDM-27と両面テープで元のハードディスクケースに取り付ける事に。
Crucial [ Micron製 ] 内蔵SSD 2.5インチ MX300 275GB![Crucial [ Micron製 ] 内蔵SSD 2.5インチ MX300 275GB](https://livedoor.blogimg.jp/ezlive/imgs/8/8/884784e4-s.jpg)
100均で買った両面テープも使用。
Crucial [ Micron製 ] 内蔵SSD 2.5インチ MX300 275GBを変換マウンタにねじで取り付けて
その裏に両面テープを貼り付ける。

元のハードディスクケースにセット完了。
電源ケーブルとSATAケーブルを接続し、ねじで固定。
あとはカバーを元通り取り付けて換装作業終了。
再セットアップディスクで起動し、再セットアップ。
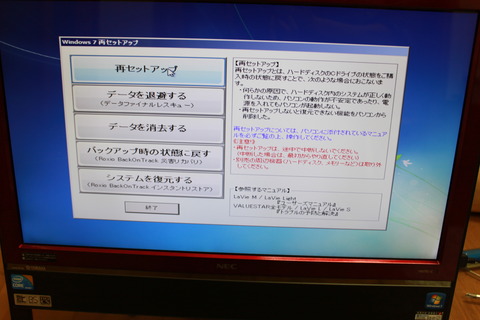
無事起動完了。SSDなので起動は速い。
とりあえず使えそうです。他には異常は無い模様。
ここから今度はWindowsUpdate、山ほどの更新プログラムのはずなのですが
Windows7のサービスパック1まではすぐに更新されたもののここからがなかなか進まない。
1日放置していても一向に更新されない?WindowsUpdateが進まない?
いろいろ調べてみて、手動で主な更新プログラムをダウンロード更新するかと。
IE8ではダウンロードすらもできなかったので
Google Chromeをダウンロードインストールしてから
以下のファイルをダウンロード
IE11-Windows6.1-x64-ja-jp.exe
NDP461-KB3102438-Web.exe
Window6.1-KB2533623-x64.msu
Window6.1-KB2670838-x64.msu
Window6.1-KB2729094-v2-x64.msu
Window6.1-KB2731771-x64.msu
Window6.1-KB2786081-x64.msu
Window6.1-KB2834140-v2-x64.msu
Window6.1-KB3138612-x64.msu
WindowsUpdateAgent-7.6-x64.exe
だだしインストールもWindowsUpdateのプロセスが動いてるとできないので
再起動直後に各ファイルをインストールといった手順で。
すると裏で動いていたのかこの手動インストールがトリガーなのか
このタイミングでやっと更新プログラムが動き出したのかどうなのか
大量の更新プログラム(267個ほどの)がやっときました。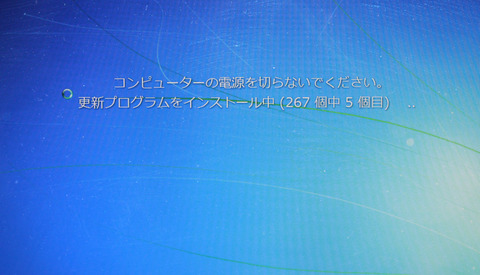
これで無事更新プログラムも終了し(SSDだと更新も速い)
無事生まれ変わったVN770/C。SSDに換装完了です。
Windows7のライセンス認証も、Office2010のライセンス認証もすんなり完了です。
完了時点で275GBのSSDで空き容量が196GB程です。
結局一番時間がかかったのが更新プログラムということで。
[PR] Crucial [ Micron製 ] 内蔵SSD 2.5インチ MX300 275GB
![Crucial [ Micron製 ] 内蔵SSD 2.5インチ MX300 275GB](http://ecx.images-amazon.com/images/I/91U1qauPb7L._SL160_.jpg)
[PR] アイネックス 2.5-3.5インチ変換マウンタ HDM-27

人気ブログランキングへ
にほんブログ村 自作PC